Cenectar el máximo número de equipos a través de un access point compartiendo recursos de harware y software, e identificar los dispositivos que conectan a la red.
DESARROLLO:
Antes de comenzar a desarrollar está práctica en equipos de 2 personas tuvimos que *Dieseñar un diagrama de una topología Infraestructura y...
-Enlistar todos lo componentes:
- Servidor de Internet
- Roseta telefonica
- MODEM
- Access Point
- Tarjeta de Red (NIC) inalámbrica o USB
- Equipos.

La topología Infraestructura puede llegar hasta los 100 mts. Si se requiere de más distancia lo que podemos hacer es colocar otro AP a los 90mts. de forma inálambrica para que este funcione como un repetidor de señal.
Después de que se análizo el diseño del estándar Infraestructura, el profesor nos dejo contestar una serie de preguntas de acuerdo con las características del Acces Point que utilizaríamos en está práctica, las cuales son las siguientes:
1.-¿Con qué estándar cumple el Access Point?
- Estándar IEEE802.11g, IEEE802.11b, IEEE802.3, IEEE802.3u
2.-¿Qué velocidad de transferencia de datos soporta?
- 54/48/36//24/18//12/9/6/11//5.5/3/2/1 Mbps.
3.-Tipo de seguridad de incriptación con la que cuenta el AP.
- 64/128 bit WEP
4.-¿Con qué frecuencia de banda cuenta el AP?
- 2.4 - 2.835 GHz.
5.- ¿Qué distancia de transmisión soporta el AP?
- Hasta 100mts. (Distancia estándar de transmisión limitada por el medio ambiente)
6.- ¿Cuál es la potencia RF del Access Point?
- 20dBm (común)
Para comenzar la conexión de una red inalámbrica con topología infraestructura comenzamos por:
1.-Damos Clic en el icono de Acceso a redes. 

3.- Ya conectados al AP nos vamos al botón inicio y damo clic derecho en equipo
 tal como se muestra en la siguiente imagen:
tal como se muestra en la siguiente imagen: 4.- Después de esto se abrira una ventana donde se nos muestran las propiedades de nuestro equipo, en donde daremos clic en la opción de configuración avanzada del sistema.
4.- Después de esto se abrira una ventana donde se nos muestran las propiedades de nuestro equipo, en donde daremos clic en la opción de configuración avanzada del sistema. 5.- En esta nueva ventana daremos clic en la pesta que dice Nombre de equipo, en el cual escribimos el nombre de nuestro equipo para que de esta manera pueda ser identificado en la Red.
5.- En esta nueva ventana daremos clic en la pesta que dice Nombre de equipo, en el cual escribimos el nombre de nuestro equipo para que de esta manera pueda ser identificado en la Red.
8.- Ya que se habia realizado correctamente la conexión , continuamos a compartir nuestro disco duro ya que a mi equipo nso toco compartir Hardware y software.
 Elegimos la opción de compartir con uso compartido
Elegimos la opción de compartir con uso compartido E inmediatamente nos abrira una nueva ventana en donde nos mostrará las propiedades de disco local, en el cual dimos un clic en la opción de uso compartido avanzado.
E inmediatamente nos abrira una nueva ventana en donde nos mostrará las propiedades de disco local, en el cual dimos un clic en la opción de uso compartido avanzado.
 En la ventana que se abrira al dar clic sobre la opción de uso compartido avanzado, palomearemos la casilla donde dice compartir esta carpeta.
En la ventana que se abrira al dar clic sobre la opción de uso compartido avanzado, palomearemos la casilla donde dice compartir esta carpeta. Después de esto abriremos la ventana de Red, para verificar los equipos qie se encuentran conectados a la misma Red.
Después de esto abriremos la ventana de Red, para verificar los equipos qie se encuentran conectados a la misma Red.
Aqui observamos que comienza a procesarse la conexión.
 Y abrira una nueva ventana en donde palomearemos la casilla de compartir esta carpeta.
Y abrira una nueva ventana en donde palomearemos la casilla de compartir esta carpeta. Después de esto ingresamos un disco de música para que el EQUIPO 3 con el cual nos conectamos mediante la red pudiera ver los archivos de la unidad de DVD.
Después de esto ingresamos un disco de música para que el EQUIPO 3 con el cual nos conectamos mediante la red pudiera ver los archivos de la unidad de DVD.




 Ellos compartieron lo que fue el disco duro y podemos ver las carpetas a las que teniamos acceso.
Ellos compartieron lo que fue el disco duro y podemos ver las carpetas a las que teniamos acceso.







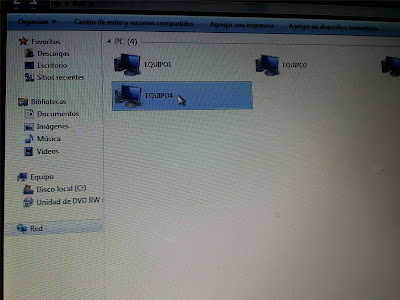













 Al igual que en esta imagen mostramos las redes disponibles y a la que nuestro equipo se encuentra conectado.
Al igual que en esta imagen mostramos las redes disponibles y a la que nuestro equipo se encuentra conectado.